【”IdeaPad Slim 170″レビュー】初心者に最強、コスパだけでないスタイリッシュなノートパソコンを詳細解説
パソコン選びはまさに”賢い選択”が求められます。性能と価格、この二つを同時に満たすノートパソコンを多くのパソコンから探すのは、誰もが抱える大きな課題です。
Lenovoの”IdeaPad Slim 170″は、まさにそれを実現した製品です。
この記事では、パソコン初心者でも安心して選べる”IdeaPad Slim 170″の魅力を徹底的にレビューします。初心者にとって非常に使いやすい特性を紹介します。
この記事を読めば、”IdeaPad Slim 170″がどのように作業に貢献できるのか、また、他の製品と比較してどのように優れているのかが具体的にわかります。
お得なパソコン、”IdeaPad Slim 170″は、こちら↓です。
5万円台で買える
※こちらの記事は、”IdeaPad Slim 170″をレンタルし、実機を検証して書いております。案件ではありません。デメリットに関しては、その解決方法の手順を解説しています。
実機の計測や使い方のコツなど、動画↓にまとめています。よかったら、見てくださいね。
“IdeaPad Slim 170” を選ぶ3つのポイント
コストパフォーマンスに優れたノートパソコン
Lenovoの”IdeaPad Slim 170″は、パフォーマンスと価格のバランスが非常に良いノートパソコンです。”IdeaPad Slim 170″は2種類のCPUの選択が可能で、どちらもスペックがベンチマークが9000以上です。
9000以上のベンチマークは、オフィス系アプリケーションや軽度のグラフィック作業まで、幅広い作業に対応できるスペックが備わっています。
“IdeaPad Slim 170″のCPU
“IdeaPad Slim 170″の2種類のベンチマークは以下です。
- AMD Ryzen 5 7520U‥9837
8GBの高速メモリ、256GBの大容量SSDという強力なスペックを備えています。
オフィス系アプリケーションを使うなら、申し分ない動作内容でした。動画動画編集もさくさくできています。
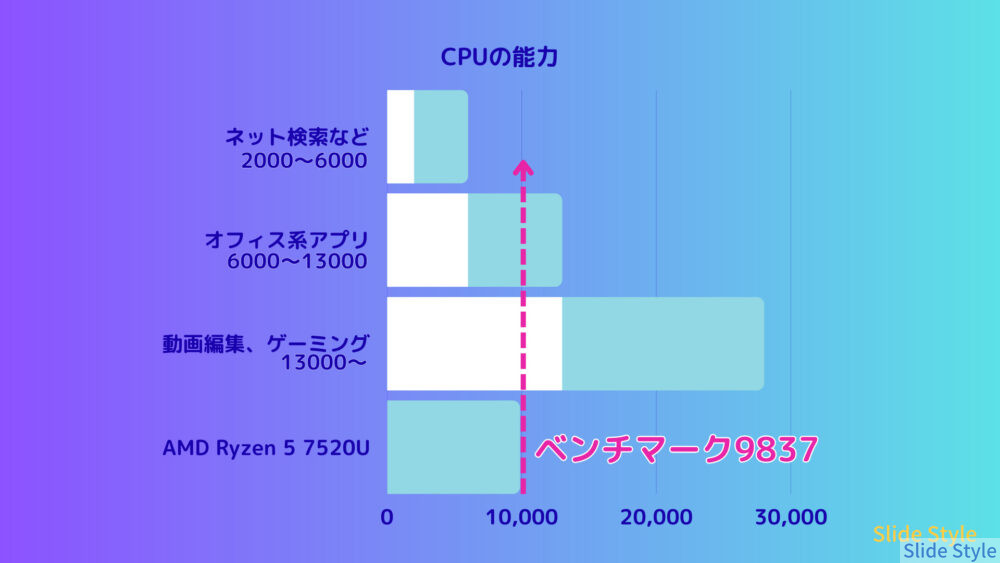
Ruzen5のCPUの分類表での位置です。
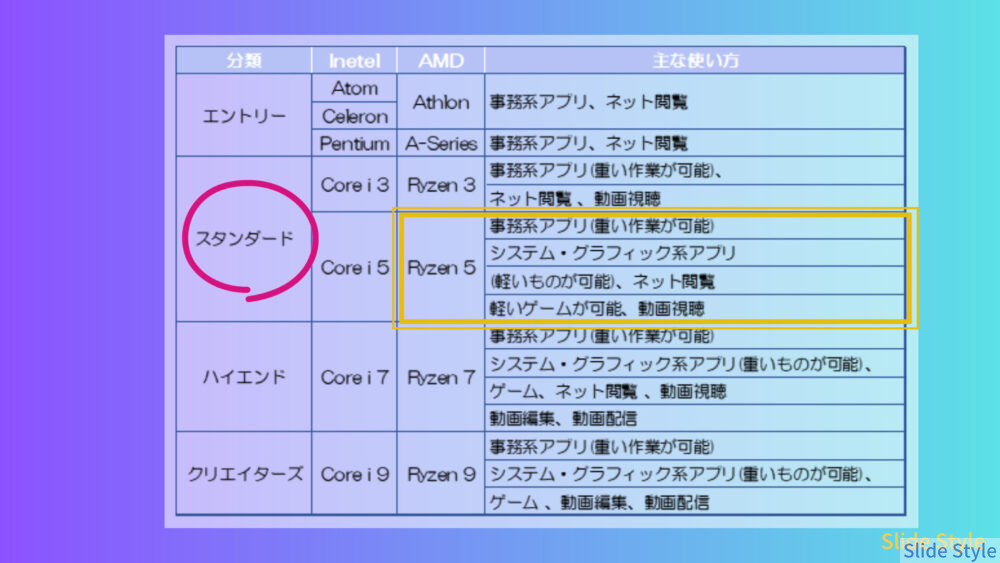
今なら即納モデル
“IdeaPad Slim 170″は、即納モデルがあります。
コストパフォーマンスのよいパソコンは、メーカーの公式で購入すると納期に時間がかかることがあります。
“IdeaPad Slim 170″は、即納モデルがあるので、購入すればすぐに使えます。メーカーの公式ページで、「即納」のオレンジ色のボックスが目印になります。
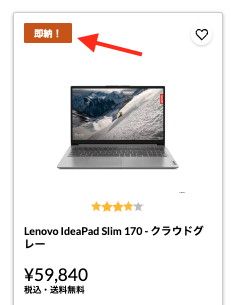

落下保証はつけるのがおすすめ。
実は、おとといハードディスクをデスクから落下し、データが読み取れなくなりました。
修理費用は2〜3万円。絶望すぎる。
みんなには、こんな思いはしてほしくない(泣)

軽量&スリムなデザイン
14インチの”IdeaPad Slim 170″の質量は、13インチのMac Book Proと同じ質量
このノートパソコンの大きな特徴はその名前にも含まれている”slim”、つまり薄型で軽量なデザイン。外出先でも持ち運びやすく、場所を選ばずに使えます。
シンプルで洗練されたデザインはどんなシチュエーションでも馴染み、洗練された印象を与えます。

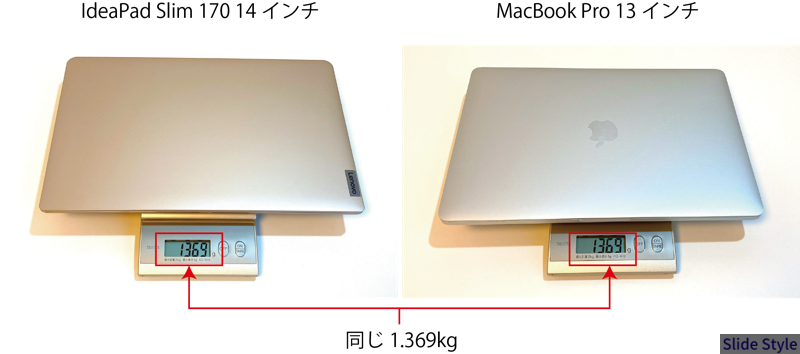

“IdeaPad Slim 170″の製品情報
| ディスプレイ | 14.0インチワイド・フルHD液晶 (1920 x 1080) IPS, 光沢なし |
| カラー | クラウドグレー |
| CPU | AMD Ryzen™ 5 7520U (2.80 GHz 最大 4.30 GHz) |
| GPU | AMD Radeon™ 610M グラフィックス |
| メモリ | 8GB |
| ストレージ | 512GB SSD |
| 質量 | 約 1.38kg |
IdeaPad Slim 170の基本スペック
具体的なスペックを説明します。
パソコン初心者に十分なプロセッサー
AMD Ryzen™ 5 7520U(2.80 GHz 最大 4.30 GHz)。プロセッサーは高速で、ネット検索から文書作成、軽いゲームまでスムーズにこなします。
実際にAMD Ryzen™ 5 7520U搭載のIdeaPad Slim 170をCINEBENCH↓で計測しました。
マルチスコアで4420pts、シングルスコアで1125ptsという結果が出ました。
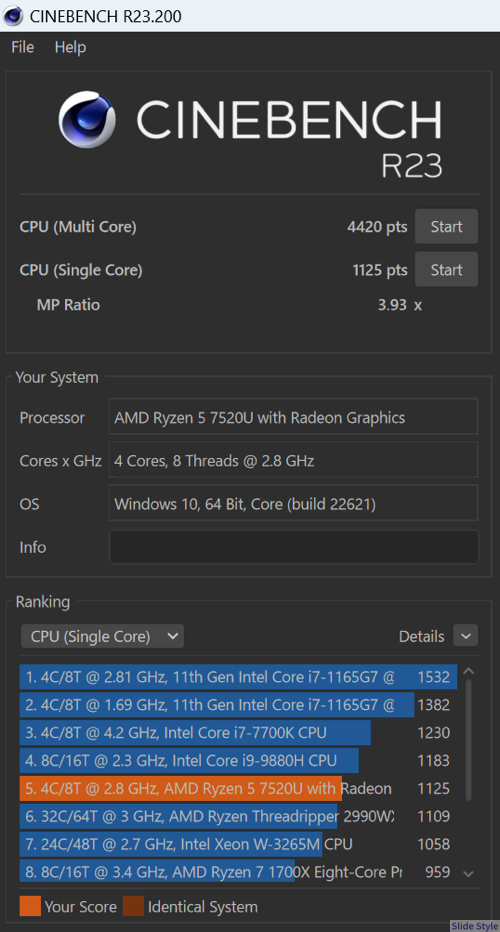
初期導入OSは便利なWindows 11
Windows 11 Home 64bit。最新のWindows OSで、使いやすさと機能性を兼ね備えています。
最新のOS、“Windows 11 ”がプリインストールされています。“Windows 11 ”は、事前設定されたレイアウトを選択し、マルチタスク画面を自動で表示でき便利です。
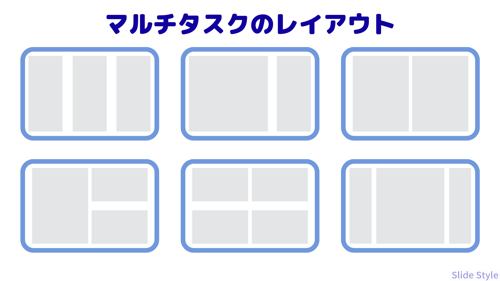
簡単なゲームができるグラフィックカード
AMD Radeon™ 610M。画像や動画の表示は、クリアで美しい映像です。動画視聴や軽いゲームは、綺麗に映し出せます。
ベンチマークでは、1263です。3Dゲームは難しいですが、軽いゲームは低設定であれば、楽しめます。
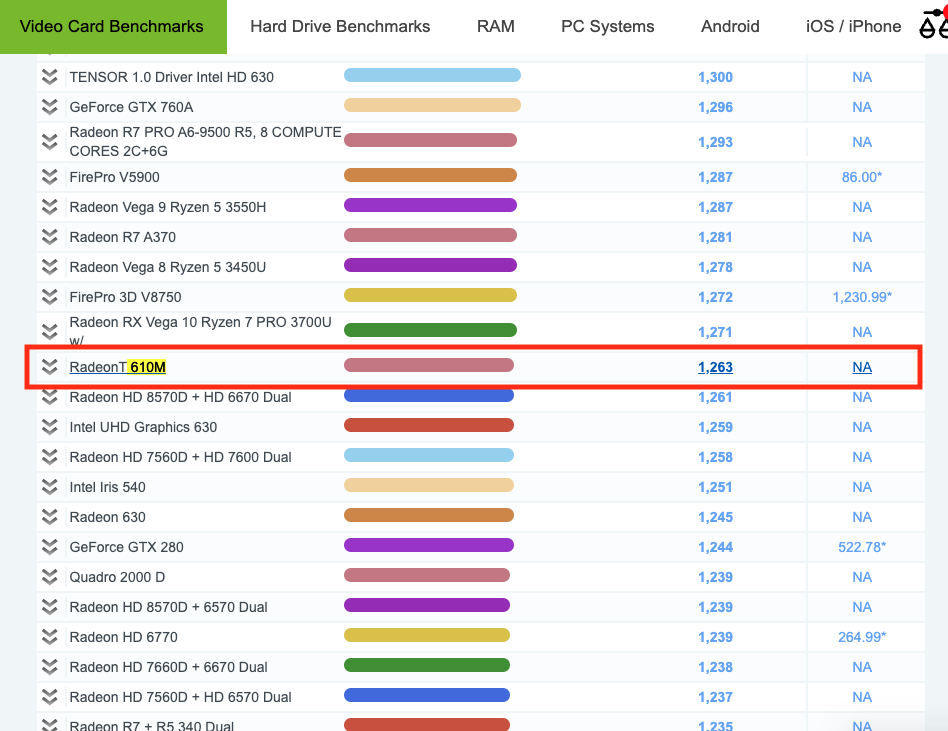
グラフィックカード
パソコンの画面表示速度や品質に大きな影響を与えるグラフィックカード。”IdeaPad Slim 170″は、AMD Radeon™ 610Mが搭載され、動画視聴や一部のゲームにも対応しており、初心者が様々な用途でパソコンを楽しめます。
非常に要求の厳しい現代のAAAタイトルのゲームをプレイするのには適していませんが、簡単なゲームは楽しめます。
League of Legendsを試しました。以下↓はゲーム中の画面です。画面のカクツキもなく、問題なく動作します。
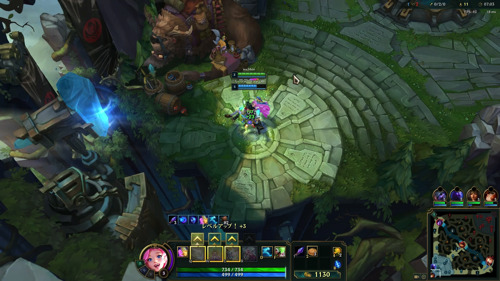
AMD Radeon 610Mで適切に動作する可能性がある一部のゲームの例です。
マインクラフト
低設定でのプレイが可能で、特に最適化されたモッドやリソースパックの使用でパフォーマンスが向上します。
Dota 2
低設定が必要です。
Stardew Valley
このゲームは非常に低いシステム要件を持っているため、このグラフィックスカードでも問題なくプレイできます。
The Sims 4
低いグラフィックス要件を持っているため、Radeon 610Mでも動作します。
Terraria
2Dのアクションアドベンチャーゲームで、Radeon 610Mでも快適に動作します。
以上のようなゲームであれば、AMD Radeon 610Mを搭載したノートパソコンでも快適にプレイが可能。最適なパフォーマンスにするには、適切なゲームの設定の調整が重要です。
オフィス作業に十分なメモリー
8 GB LPDDR5-5500MHz(オンボード)。複数のアプリケーション が同時に動作できます。
たっぷりデータ保存ができるストレージ
ストレージが多めの512 GB SSDで、M.2 PCIe-NVMe。前モデルの倍の容量になっています。高速な読み書きが可能で、起動やソフトウェアの読み込みが速くなります。
SSDはHDDよりもデータの読み書きが速く、パソコンの起動やアプリケーションの読み込みが素早くなります。
キーボード
キーボードは、軽いタッチで入力ができます。ピッチの間隔もデスクトップ用の間隔と差はあり、安定した打鍵ができます。
インターフェース
USBやHDMI、外部メディアへのデータの保存や転送に便利な4-in-1 メディアカードリーダー(SD、SDHC、SDXC、MMC)など豊富なポートを搭載しています。
見やすいIPS液晶のディスプレイ
現行モデルは、FHD IPS液晶 (1920×1080ドット、約1,677万色)で、滑らかなディスプレイになっています。
FHDは”Full High Definition”の略で、1920 x 1080ピクセルの解像度を表し、非常に高精細な映像を楽しめます。
IPSは”In-Plane Switching”の略で、液晶ディスプレイの一種。主な特徴として以下の3つが挙げられます。
- 高い色再現性
- 広い視野角
- 高い応答速度
高い色再現性
IPSパネルは色の再現性が高く、よりリアルで鮮やかな色を表示できます。グラフィックデザインや映像編集など、色の精度が求められる作業に適しています。
広い視野角
IPSパネルは視野角が広いです。ディスプレイを横から見ても、上下から見ても、色やコントラストが大きく変わらないという特徴があります。
複数人で同じ画面を見て作業を行う場合や、大きなディスプレイを使用する場合にも適しています。
高い応答速度
最新のIPSパネルは応答速度も改善されており、ゲームや動画などの迅速な動きを必要とするシーンでも、ブレや残像が少ないクリアな映像を表示できます。
ディスプレイは以下↓の手順で調整できます。
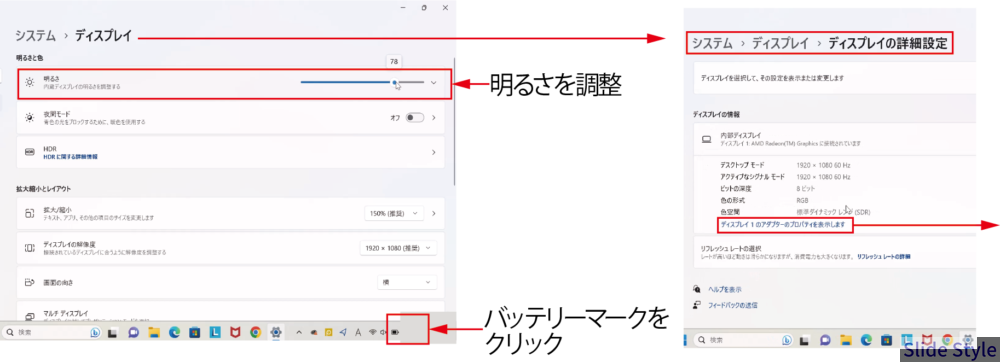
①画面右下のバッテリーマークをクリック
システムの“ディスプレイ”の項目が表示され、“明るさ”で白さを調整
②ディスプレイの項目から“ディスプレイの詳細”をクリック
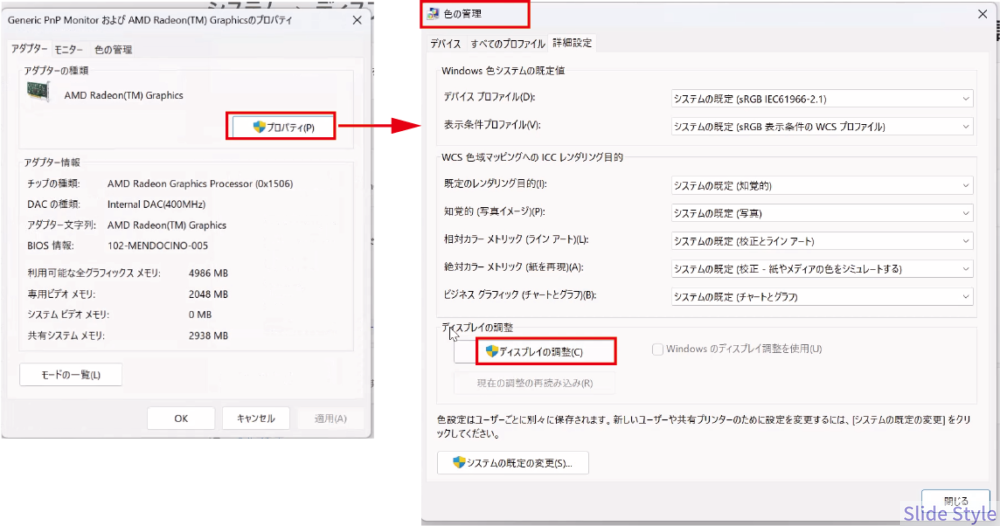
③“プロパティ”をクリック
④“色の管理”で“ディスプレイの調整”をクリックし進むと、色味や文字の見えやすさを調整できます。

ディスプレイの見え方は個人差があり、どのディスプレイを選択しても自分の見えやすい設定にするのがおすすめです。
便利な内蔵カメラ
720p HDカメラ(プライバシーシャッター付)。オンライン会議やチャットに最適なHDカメラで、プライバシーシャッター付きで安心です。
長時間バッテリー
3セルリチウムイオンポリマーバッテリー42Wh。長時間のバッテリー寿命を確保し、外出先でも安心して使用できます。バッテリー使用時間(JEITA2.0)は、最大 約11.2時間。設定で調整します。
Wi-Fi 6対応
Wi-Fi 6対応(IEEE 802.11ax/ac/a/b/g/n準拠)2×2 & Bluetooth®で混雑した場所でも安定した接続ができます。
初心者が使いやすい “IdeaPad Slim 170″のポイント
“IdeaPad Slim 170″は初心者にとって非常に使いやすいノートパソコンです。設定や初期セットアップも簡単で、初めてパソコンを使う人でもスムーズに始められます。
設定と初期セットアップ
パソコンを開けば、既にWindows 11 Homeがインストールされています。初回起動時には、セットアップウィザードがガイドとなり、一歩一歩、ユーザー情報の入力やWi-Fiの設定などを丁寧に誘導します。

ユーザーアカウントの作成、パスワードの設定、そしてWindowsの基本的な使い方についても、初心者でも理解しやすい形で案内されます。
初心者向けの便利な機能と使い方
“IdeaPad Slim 170″は初心者にとって便利な機能がいくつも搭載されています。以下に紹介します。
- 内蔵カメラのプライバシーシャッター
- タッチパッドジェスチャー
- Windows 11の便利な機能
- Wi-Fi 6
内蔵カメラのプライバシーシャッター
ウェブカメラを使用しない時には、物理的なシャッターを閉じてカメラをカバーできます。プライバシーシャッターは、プライバシーを守り、不必要な映像の流出を防ぎます。
タッチパッドジェスチャー
タッチパッド上で指をスライドさせ、ウィンドウの切り替えやズームイン/ズームアウトなど、多彩な操作を行えます。
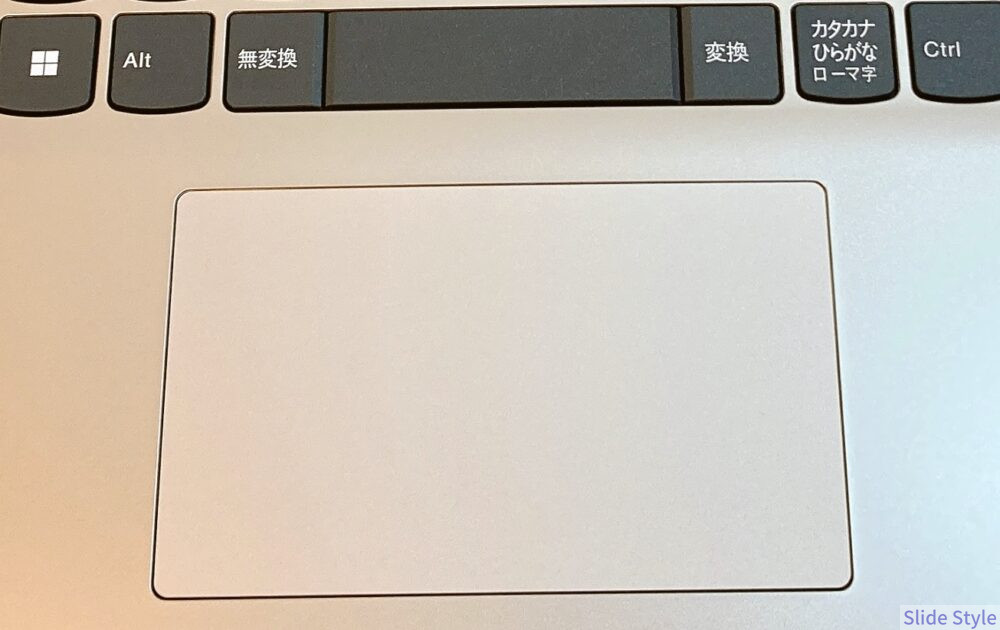
Windows 11の便利な機能
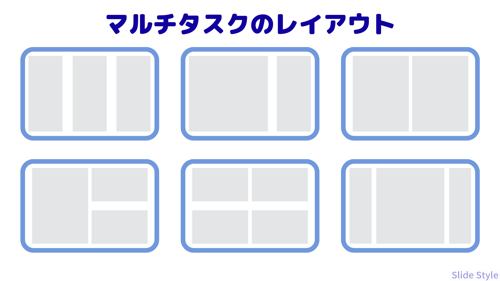
“スナップレイアウト”機能を利用すれば、複数のアプリケーションウィンドウ一瞬で同時に表示できます。
スナップ レイアウトはWindows 11 の新機能です。 スナップレイアウトは、ウィンドウの最大化ボタンの上にマウスを置くか、Win + Z キーを押すことで簡単に使用できます。
スナップ レイアウトは、マルチタスクのレイアウトを自動で一瞬で表示できます。アプリケーションのレイアウト作業に時間をかけることなく、作業を効率化できます。
ストレージの容量と速度
256GB SSDの容量は、初心者が必要とする文書やメディアファイルを十分に保存できます。SSDはHDDよりもデータの読み書きが速く、パソコンの起動やアプリケーションの読み込みが素早くなります。
“IdeaPad Slim 170”のよくあるQ&A
パソコン初心者の方が“IdeaPad Slim 170”を選ぶ時に感じる疑問や質問について、解説します。
Q1. IdeaPad Slim 170 はメモリ増設ができる?
A1. IdeaPad Slim 170のメモリ増設は、Lenovo販売サイトではできません。IdeaPad Slim 170はメモリオンボードです。
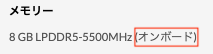
メモリオンボードはメモリを増設するための“スロット”がついていないので、メモリを増設できません。
購入画面↓で、メモリのカスタマイズが項目がありません。カスタマイズ項目にメモリがないので増設して購入ができません。
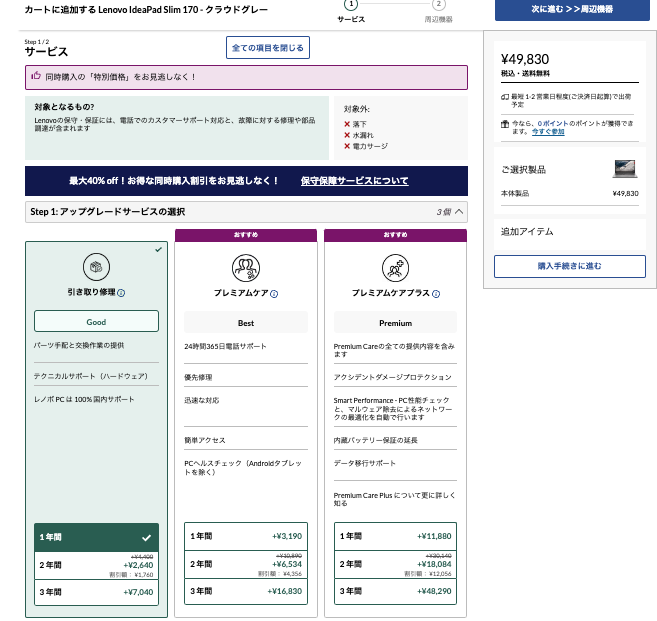
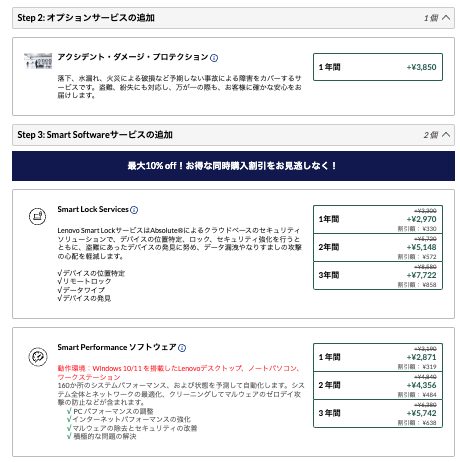
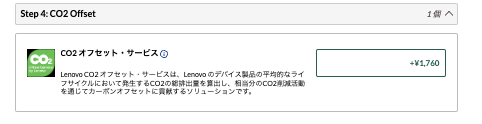
Q2. 初期設定は難しい?
A2. IdeaPad Slim 170はWindows 11 Homeを搭載しており、設定は非常に直感的です。初回起動時には設定ガイドが表示され、簡単に設定を行えます。特別な専門的知識は必要ありません。
Q3. メンテナンスはどうすればいい?
A3. 物理的な清掃に関しては、液晶画面やキーボードを優しく拭く程度で大丈夫。ソフトウェア的なメンテナンスについては、Windows 11が自動的にアップデートやセキュリティチェックを行います。
定期的にシステムの更新を行うことをおすすめします。
Q4. 重いソフトウェアやゲームは動作する?
A4. AMD Ryzen™ 5 7520Uプロセッサーと8GBのメモリーを搭載しているので、一般的なソフトウェアや一部のゲームは問題なく動作します。
3DCADの大きなファイル、VRの画像制作など、重いアプリケーションや最新の高性能ゲームでのスムーズな動作は、グラフィックカードが対応できず、難しいです。
重いアプリケーションや最新の高性能ゲームは、以下の“ThinkBook 13s Gen 4 ”がおすすめです。CPUにグラフィックカード“インテル® Iris® Xe グラフィックス”が内蔵されています。
重いアプリケーションや最新の高性能ゲームには、16GBのメモリ設定がおすすめになります。ハイスペックで¥110,990のコスパの良い機種です。

Q5. バッテリーの持ちはどの程度?
A5. バッテリーの持ちは使用状況によりますが、一般的なWebブラウジングや文書作成程度の作業であれば、数時間は持つでしょう。動画視聴やゲームなど、高い処理能力を要求する作業を行うとバッテリーは早く消耗します。
バッテリーマークをクリックすると、消費電力の調整ができます。パソコンに詳しくない方でも簡単に調整でき、便利です。
Q6. Wi-Fiがない場所でインターネットは使える?
A6. Wi-Fiがない場所でインターネットを利用するには、モバイルデータ通信(4Gや5G)を使ったテザリングや、ポケットWi-Fiなどの機器が必要です。
Q7. グラフィックス作業は可能?
A7. AMD Radeon™ 610M グラフィックカードを搭載しているので、AdobeのIllustrator、Photoshop、Premiere Proなど基本的なグラフィック作業なら問題ありません。
高度な3Dモデリングや動画編集など、高いグラフィック性能を要求する作業は、専用の高性能グラフィックカードを搭載したモデルの検討をおすすめします。
Q8. キーボードは打ちやすい?
A8. IdeaPad Slim 170はフルサイズのキーボードを搭載しており、打鍵感も良好です。日本語配列を採用し、日本語入力にも適しています。
初心者が安心して使えるスペック最強のコスパノートパソコン

“IdeaPad Slim 170”の便利なポイントは以下です。
- 高いコストパフォーマンス
- スペックがよく、十分な8GBメモリと256GBの大容量SSDのストレージを搭載
- 14インチのフルHD液晶ディスプレイ
- 接続しやすいWi-Fi 6に対応
- 打ちやすいフルサイズ日本語キーボード
- セキュリティ対策のプライバシーシャッター付きのウェブカメラを採用
最大の魅力は使いやすさです。Windows 11は使いやすいインターフェースを提供し、初心者でもすぐに慣れます。便利な機能は作業効率を大いに向上させます。
十分なスペックは、インターネットの閲覧、メールの送受信、文書作成、そして基本的なマルチメディアの再生など、初心者が求める作業をスムーズにこなすに十分すぎるほどです。
“IdeaPad Slim 170″はその優れたコストパフォーマンスと使いやすさ、初心者にとって十分な性能を兼ね備えており、初めてのノートパソコン選びにおいて非常におすすめの1台です。
今だけセール¥49,830!
他のコスパがよく使いやすいノートパソコンはこちら↓で紹介しています。


